この度はQuickSahre AUB-168をお求めいただきありがとうございます。ここでは、はじめてお使いいただく際の手順をご説明します。
本体の説明
- 3本のアンテナを本体のアンテナ用コネクタに接続
- お手持ちのモニターやプロジェクターにHDMIケーブルで接続
- お手持ちのルーターにLANケーブルで接続
- ACアダプターを本体に接続
- 電源スイッチを押して電源投入
- OS起動後にトップ画面が表示される


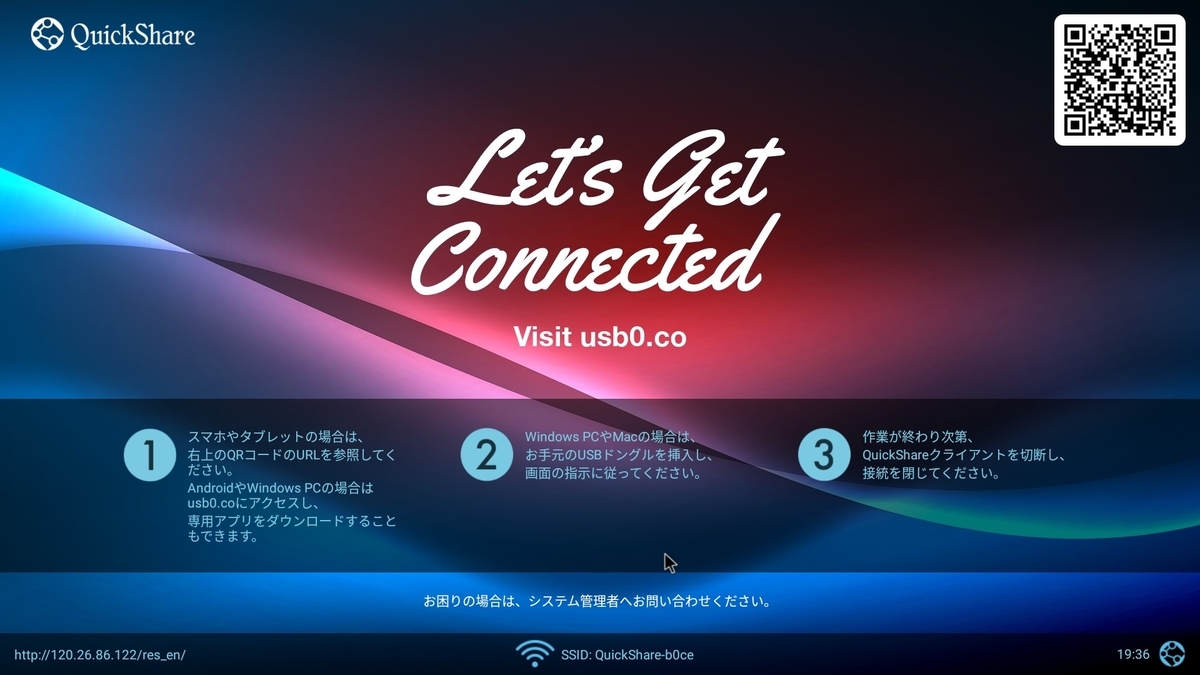
本機はWi-Fiホットスポットの機能も持っていますので、基本的には常時通電でお使いください。
お使いいただくモニターやプロジェクターは、HDMI接続が可能で、フルHD解像度(1980x1080)の物を推奨します。
基本機能の使い方
QuickShareは以下の基本機能は設定なしでもお使いいただけるようになっています。
上記の基本機能を超えて設定を変更したり、その他の機能をお使いの場合は、USBマウスが必要ですので、ご準備ください。USBタイプであれば、無線・有線のどちらでも使えますが、無線タイプのほうが便利です。
LANケーブルでインターネットに接続する
Wi-Fiホットスポットとして簡易Wi-Fiルーターとしてお使いいただくために、インターネットに接続できるルーターにLANケーブルで接続してください。本機はDHCPクライアントとしてIPアドレスの自動的に取得しインターネットに接続できます。お使いの環境にLAN接続がない場合は、Wi-Fi無線を使って行うこともできますが、その場合はUSBマウスでの設定が必要です。簡単に安定的にご利用いただくためにはLAN接続を推奨します。
Wi-Fiホットスポットとしてインターネットにアクセスする
ホットスポットとして動作するようになったら、次はパソコンかスマホでQuickShareのWi-Fiに接続できることを確認してください。画面の中央下にSSIDが表示されています。このSSIDを選択し、初期設定されているパスコード12345678を入力することで接続できます。このSSIDとパスコードは後でご自由に変更できますが、その操作にはUSBマウスが必要です。
スマホの画面を投影する
iPhoneやiPadなどのiOSデバイスの場合は、アプリのインストールなしで、AirPlayで投影が可能です。 QuickSahreのWi-Fiホットスポットに接続した後に、AirPlayで投影してください。
Androidの場合は、本機のトップ画面の手順にしたがって、USBDisplayアプリをインストールし、投影を行ってください。
PCやMacの画面を投影する
PCやMacを投影するにはUSBドングルを使います。USBドングルは本体とペアリングされていますが、複数お使いの場合や、他の本体に接続する場合などはペアリングの操作が必要です。(別記事で解説)
PCやMacのUSBポートがセキュリティソフトなどでアプリの自動実行が停止されている場合は手動での起動が必要な場合があります。(別記事で解説)


PCやMacの画像を投影する(USBドングルを使わない場合)
PCやMacを投影するにはUSBドングルが便利ですが、USBドングルを使わずに投影することもできます。
トップ画面の説明
お薦めの周辺機器
USBポートを1つ占有しキーボードとマウスが使えるので便利

ロジクール 2.4GHz ワイヤレスコンボ MK245 NANO(ソリッドブラック)Logicool Wireless Combo MK245 NANO MK245NBK
- 出版社/メーカー: ロジクール
- メディア: エレクトロニクス
- この商品を含むブログを見る